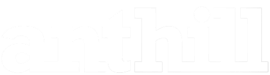Does this sound like you?
Your computer’s free disk space is shrinking at an accelerating rate. Whether multitasking or out of plain laziness, you tend to leave a dozen programs or windows open at once. Eventually you’ll get around to maintenance, you tell yourself, and then never do it. Meanwhile, your PC becomes increasingly prone to unexpected slowdowns and shutdowns.
Could a head-on crash be just up the road?
Guess what: you don’t need to be a geek and waste money on programs to carry out PC maintenance. Some of the most effective programs are free with no strings attached, and Windows’ built-in tools are up to the task. Here are the Top 5 tips to keep your computer in top shape – and spend less on computer repairs!
1. Redundant file and system caches
When Windows or a program such as Word uses a file, a temporary working copy is made and stored in the various cache stores. These are not automatically deleted when the system or program is finished using them and must be done manually. Large temporary caches can make your system grind to a crawl.
Windows has a disk cleanup tool, under C drive > Properties > General tab.
While this is an effective cleanup utility, for ease of use and faster processing time, I prefer to use Glary Utilities. Run this program once every three months on general use systems.
2. Understanding defragmentation
In the context of your PC, defragmentation is a process used to organise the contents of your hard-drive so that it can store pieces of files closer together. It also attempts to create larger regions of free space using compaction to impede the return of fragmentation.
In other words, it’s a complex way of describing how software can squeeze your files together to free up space on your computer and help it run faster.
In recent operating systems, such as Windows Vista and Windows 7, defragmentation is a background task that runs without user intervention. However, defragmentation may not complete properly or efficiently if the hard drive has bad sectors, so it is always important to carry out driver sector maintenance regularly to assist defragmentation processes.
To check the status of defragmentation on your drives use the command line enquiry.
a. Click start and type “cmd” without the quotes
b. Right click cmd and run as administrator
c. In the command prompt window that appears type the following command
d. Defrag C: -a
C = the drive letter. Change the drive letter to examine all your drives. The switch –a is a query to analyse the drive only and not carry out a defrag at this point.
3. Drive sector maintenance
If you are running CPU intensive applications such as video editing, spreadsheets, gaming, high-end photo editing, etc., you should run the check disk utility often. For standard desktop PCs once a month or two is sufficient.
Check disk should be run on all drives including thumb drives – regularly. The check disk is available on the drives Properties > Tools > Error Checking tab. Be sure to check both check boxes.
I prefer to run this utility from the command line. For all non-system drives I can run it without restarting (dismounting) and can see the progress and error reports along the way.
To run chkdsk from the command using find and repair switches:
a. Click start and type “cmd” without the quotes
b. Right click cmd and run as administrator
c. In the command prompt window that appears type the following command
d. Chkdsk D: /r /f (Note the spaces!)
4. Should you defrag the registry?
Contrary to all the online ads and devotees of registry cleaners, these programs have little to do with so-called optimising a system.
In 20 years of working in IT support, I have never seen a single problem solved by use of a registry cleaner, or a systems performance even marginally improved by use of a registry cleaner. In spite of this, the registry cleaner industry is worth millions, but mostly based on romancing the facts.
But don’t take my word for it. The next time you install a fresh copy of Windows on your drive, run a popular registry cleaner and look at the errors or problems it finds. The terms error and problem are misnomers and every registry cleaner will find new ones.
So, tip #4 to keep your system running stable is do not use a registry cleaner on a regular or scheduled basis. Some people even run two or three registry cleaners as scheduled tasks and this is one common cause of registry corruption that we see in our work in the field.
Note: when using Glary Utilities you can choose not to run the registry cleaner option with each manual cleanup. If you do, remember your registry should be backed up or a system image created.
5. Power up your system with more RAM
These days it is recommended to max out the RAM on 32bit systems to 4GB. The RAM should always be matching, for example, using a 2GB chip and a 1GB chip will have a detrimental effect on the system and be counterproductive. To use dual channel RAM for optimised performance use matching RAM modules of the same make and specifications.
So, forget New Year’s resolutions – the ones you make on the first day of the year only to give up on them six weeks later. Keeping your PC in shape doesn’t have to be a life-changing effort. It just requires some paying attention and staying informed. It’ll save you a lot of expenses on your own PC in the long run – and it’s definitely easier to commit to than a gym membership.
David Burchall, of Wired Office Computers in Perth, has specialised in mobile computer repairs since 2005.
Image by Loozrboy





![Do you have happy staff? 5 ways to improve performance [FREE DOWNLOAD]](https://anthillonline.com/wp-content/uploads/2016/06/chris-smith-cheatsheet-04c.pdf-Box-2016-06-30-20-45-20-300x194.png)
![5 Ways to get more out of your coffee shop meetings with Antony Gaddie [CHEAT SHEET]](https://anthillonline.com/wp-content/uploads/2015/07/gaddie-3d-cover-01--100x75.png)
![How to give good headlines, and create emails that get opened [CHEAT SHEET]](https://anthillonline.com/wp-content/uploads/2013/11/7-steps-cheatsheet-3d-cover-nuova--100x75.png)
![Four principles to creating dedicated customers…or zombie loyalists with Peter Shankman [Free report]](https://anthillonline.com/wp-content/uploads/2015/11/Screen-Shot-2015-11-26-at-11.16.26-100x75.png)
![Seven essential steps to a successful podcast with Loren Bartley [Cheat Sheet]](https://anthillonline.com/wp-content/uploads/2015/11/Screen-Shot-2015-11-26-at-11.21.58-100x75.png)
![Networking is for suckers… master Inbound Marketing [FREE REPORT]](https://anthillonline.com/wp-content/uploads/2015/03/inboundreloaded-100x75.png)
![Cardboard boxes – the best possible way to stimulate your imagination [VIDEO]](https://anthillonline.com/wp-content/uploads/2012/12/ImaginationsOnly-300x350.jpg)
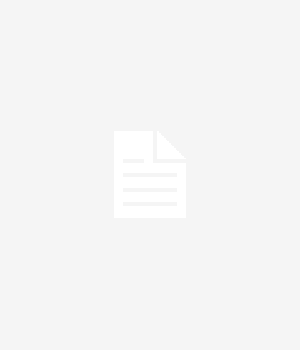
![“Let’s stay in touch” takes on a whole new meaning. Remote tactile communication is next! [VIDEO]](https://anthillonline.com/wp-content/uploads/2013/06/Tactilu-300x350.jpg)
![How do the mega internet companies design websites just for you? [VIDEO]](https://anthillonline.com/wp-content/uploads/2014/08/MassiveWeb-300x350.jpg)
![How to expand into New Markets with Elsita Meyer-Brandt [CHEAT SHEET]](https://anthillonline.com/wp-content/uploads/2015/07/Screen-Shot-2015-11-26-at-15.52.30-300x194.png)
![Five essential ingredients for a humming homepage with James Tuckerman [FREE REPORT]](https://anthillonline.com/wp-content/uploads/2015/07/homepage-checklist-1680-01-copy-100x75.png)
![Instagram for Business… in 12 steps [FREE INFOGRAPHIC]](https://anthillonline.com/wp-content/uploads/2015/08/Capture7-100x75.jpg)
![Generating Web Traffic with Mark Middo and James Tuckerman [FREE REPORT]](https://anthillonline.com/wp-content/uploads/2015/08/Capture3-100x75.jpg)
![How to confidently raise venture capital… with Jack Delosa [CHEAT SHEET]](https://anthillonline.com/wp-content/uploads/2016/04/jack-de-losa-confidently-raising-venture-NFSU-rebrand-01.pdf-Box-2016-04-19-12-37-42-100x75.png)
![New Zealand’s Xero eyes US IPO, further disruption as subscribers increase [INFOGRAPHIC]](https://anthillonline.com/wp-content/uploads/2014/07/sruuuuujana-212x194.png)
![Ever wonder if your ‘content marketing’ is really just crap? You gotta see this! [INFOGRAPHIC]](https://anthillonline.com/wp-content/uploads/2014/08/content-100x75.jpg)
![7 Business Lessons From Game of Thrones [INFOGRAPHIC]](https://anthillonline.com/wp-content/uploads/2014/10/infographic-games-of-thrones-041-100x75.jpg)
![How to build your own Media Empire… In seven steps with Nathan Chan [INFOGRAPHIC]](https://anthillonline.com/wp-content/uploads/2014/10/Nathan-Chan-Infographic-e1413419529176-100x75.jpg)
![5 Business Lessons From Tinder [INFOGRAPHIC]](https://anthillonline.com/wp-content/uploads/2014/10/Tinder-Elegant-Infographic-100x75.jpg)